Page 1 of 1: Simplistic Guide to VOBblanker
VOBblanker is used to blank out those extras/promos/Disclaimer video from the DVD while you try to back it up. Most useful when backing up DVD9 to DVD5.
I will try to keep this guide as “simplistic” as possible and focus only on the area of using VOBblanker so that the unnecessary videos are removed saving a lot of space and if you are intending to use a DVD shrinker (eg. like Nero Recode) after that – lesser compression.
Software used :
VOBblanker 2.0.1.0
Menushrink 2.30
Any DVD Media player (to check)
Open the VOBblanker software, open the folder where you have your DVD files (VobBlanker supports unencrypted DVD files only) , it will ask you point to the “Video_TS.IFO” file to open. That’s the Video Title Set (TS) and contains all the information regarding the DVD (.IFO).
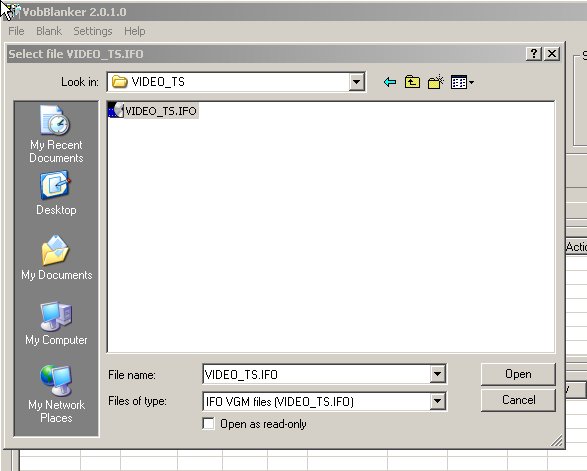
Once the file is read, it will Open the Video Title Sets in the DVD (basically the Audio/Video/Menu container files) and have the extention of .VOB. It is important to understand the various contents and the information provided in this screen before we proceed further.
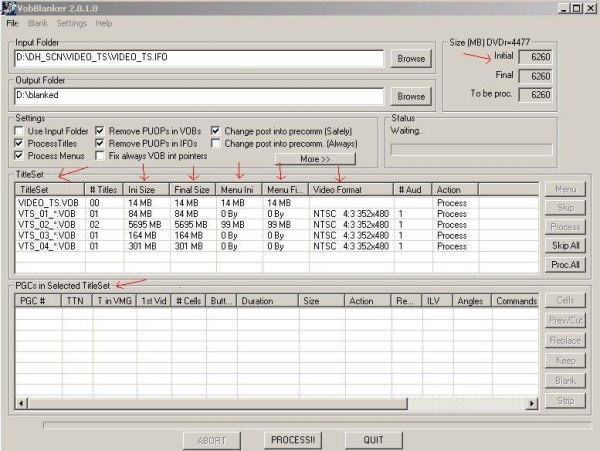
Size :
Shows Initial Size of DVD and the Final size after you have blanked some of the Videos.
Titleset(VTS) :
Shows the numbers of Titlesets in the DVD with their individual Sizes, you can also see the Video properties like the Aspect ratio and format. Since we have not yet blanked any of the titleset, the initial and final size is same.
Menu Ini/Final
Shows the size of Menu contained in the VTS.
PGC:
PGC’s (Program Chain) are a set of instructions in order to navigate\play the DVD contents.
Cells :
Cells are the smallest divisions of the Video.(just like chapters in a DVD) and each titleset(VTS) can have many or single cell.
Now if I can use a analogy here, lets say you are hungry and want to Order your Meal. You order 3 pizza’s, and when the pizza is delivered each pizza has been further cut into pieces or portions.
Assume the complete set of pizza’s to be a DVD and the individual pizzas as each Titleset (VTS) of the DVD. The various portions/pieces(Cells) of an individual pizza(titleset) can be compared to the Cells of that titleset(VTS).
Now if you don’t want to eat a piece of a Pizza, you remove it from that pizza. Similarly if you don’t want to see a particular portion of a Video(i.e. the Cell) you remove it from its Titleset(VTS) .
If you don’t like a particular Pizza(probably it not your choice of toppings ) itself out of the set you don’t want it and will have to discard it. Similarly if a particular Video (i.e complete VTS) is only a trailor/extra you remove it from the DVD itself.
) itself out of the set you don’t want it and will have to discard it. Similarly if a particular Video (i.e complete VTS) is only a trailor/extra you remove it from the DVD itself.
Removing here means Blanking using VOBblanker.
Okay, now I am feeling hungry enough to eat a pizza but lemme finish this guide first.
Now moving back to VOBblanker, lets select the VIDEO_TS.VOB, its 14 MB and we can save it if we blank it, but wait……..Video_TS.VOB usually is the first play item of a DVD and can contain either a Disclaimer or a Menu. Selecting it does not give any details in the Video Format column and “PGC’s in Selected Titleset”(PIST) box at bottom, so we don’t fiddle with it for now and move to the next item VTS_01_*.VOB.
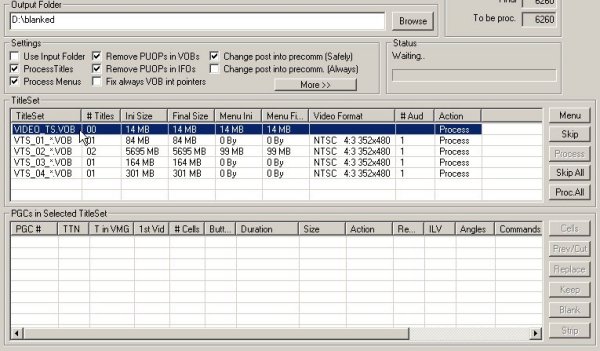
Wow, we can save 84 MB if I blank this one out, but how do we know whats inside it, might be the start of a movie ????. Selecting it also gives some details in the PIST box
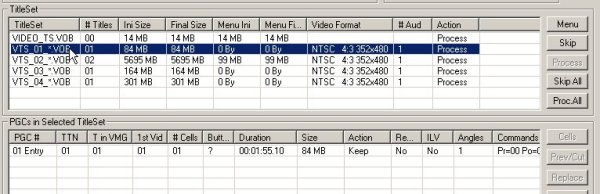
Right click on the column(“01 Entry”) in the PIST and select preview & cut
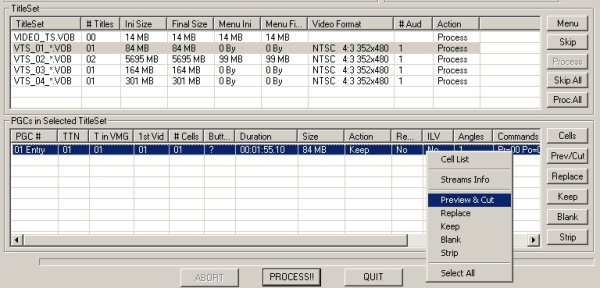
It opens a preview window and if you select “Play” will play the Video contained under this VTS --> PGC. There can be many PGC’s but this VTS has only One(see #Cells under PIST). Also if you select the Cell# you will find the number of Cells this Video is divided into. We can also use this screen to “Cut” the unwanted parts of the Video but its beyond the scope of this Guide (it’s the simplistic guide, remember J)
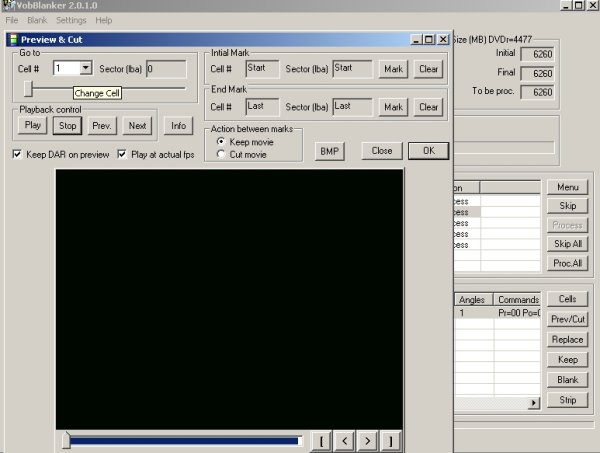
Once we have determined that we don’t need this complete Video, we “Close” the Window and move back to the mainscreen and right-click on the PGC and select “blank”.
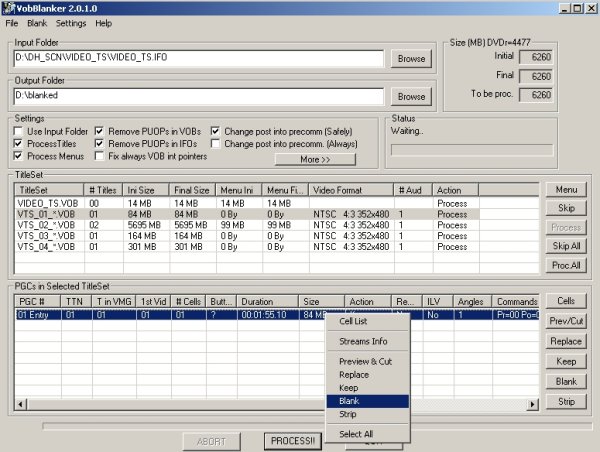
We can see under PIST box, the Action has changed to “Blank”. Earlier it was “Process”. I have saved 84 MB, we can also see that under the Titleset Box VTS_01_*.VOB -> Final Size is 10 KB.

Okay, now we will move to the next VTS, VTS_02_*.VOB. As we can see from the size it is the Main Movie, but still no harm in going through the preview. Aha!! we can also see its got more than one PGC under the PIST box and also more Cells (see #Cells).
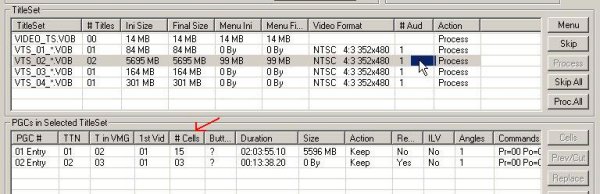
Right-click “01 Entry”under PIST box and select “Preview& Cut”. Play the Video and check if required/not.
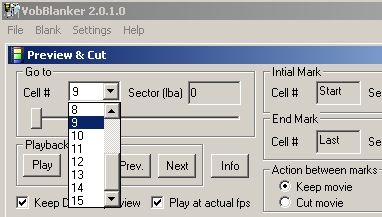
Just for clarity about what Cells mean we Select “Cell# = 9” and “Cell# = 2”, we can see that the progress bar at bottom also moves. Basically it points to the portion of the Video in the Titleset.(Just like to a piece in the pizza)
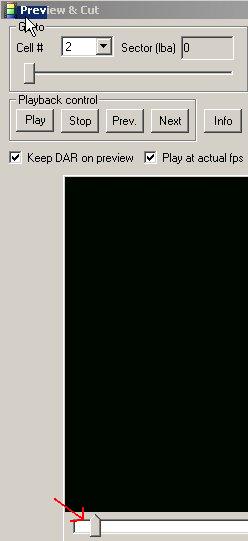
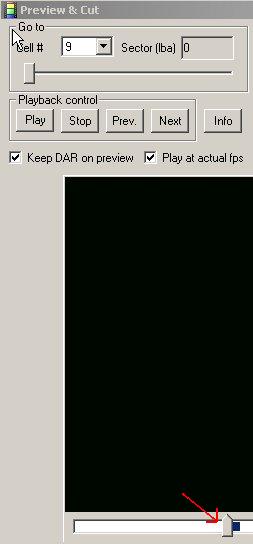
Similarly we move through each titleset, VTS_01_*.VOB to VTS_04_*.VOB previewing each PGC’s under them and “Blanking” them out if not required. Once done, check the Final Size.
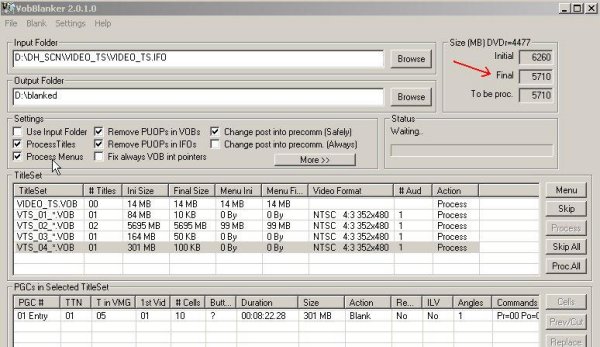
IMPORTANT NOTE: TICK THE "USE INPUT FOLDER" BOX ON THE MAIN SCREEN BEFORE PROCESSING.
Now Click on the “Process” button and wait till VOBblanker finishes to blank out the Videos.
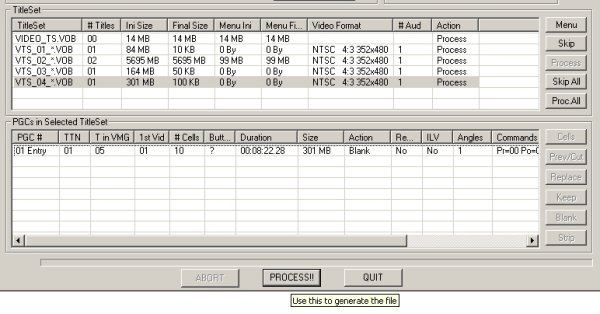
Once finished, Open the DVD from the output folder to check for any problems. Now, we will open the Menushrink software and drag the “Output folder” onto the Menushrink screen. If you click the “Advanced Options” button, it will show which menus are processed.
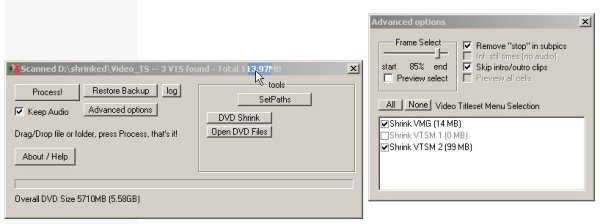
Click on “Process!”, the changes are made to the “Output folder “ used under VOBBlanker. Check again by playing the Dvd from folder
At the end my file size came down to 5.46 GB from the original 6.11 GB. So now we can use a DVD shrinker and expect that less compression will be used for processing than if I had used it on 6.11 GB.
I have tried to use the most simplistic, least decision point methods to achieve this,although it is possible to use alternative methods also.
I will try to keep this guide as “simplistic” as possible and focus only on the area of using VOBblanker so that the unnecessary videos are removed saving a lot of space and if you are intending to use a DVD shrinker (eg. like Nero Recode) after that – lesser compression.
Software used :
VOBblanker 2.0.1.0
Menushrink 2.30
Any DVD Media player (to check)
Open the VOBblanker software, open the folder where you have your DVD files (VobBlanker supports unencrypted DVD files only) , it will ask you point to the “Video_TS.IFO” file to open. That’s the Video Title Set (TS) and contains all the information regarding the DVD (.IFO).
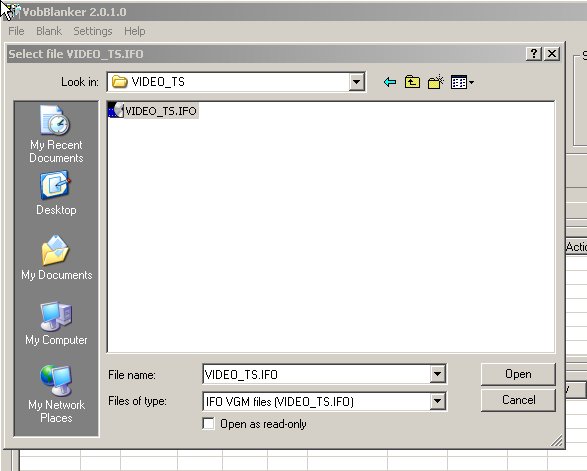
Once the file is read, it will Open the Video Title Sets in the DVD (basically the Audio/Video/Menu container files) and have the extention of .VOB. It is important to understand the various contents and the information provided in this screen before we proceed further.
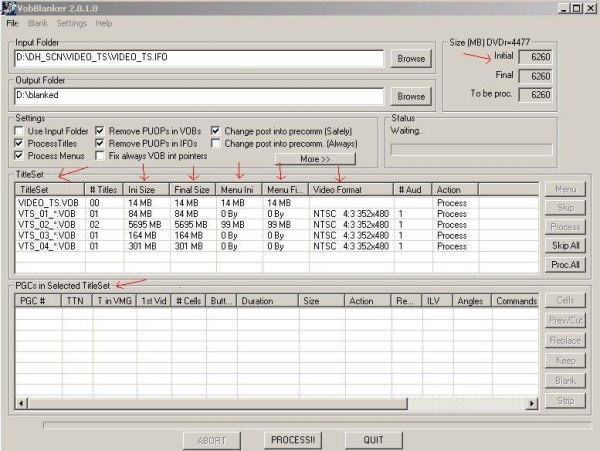
Size :
Shows Initial Size of DVD and the Final size after you have blanked some of the Videos.
Titleset(VTS) :
Shows the numbers of Titlesets in the DVD with their individual Sizes, you can also see the Video properties like the Aspect ratio and format. Since we have not yet blanked any of the titleset, the initial and final size is same.
Menu Ini/Final
Shows the size of Menu contained in the VTS.
PGC:
PGC’s (Program Chain) are a set of instructions in order to navigate\play the DVD contents.
Cells :
Cells are the smallest divisions of the Video.(just like chapters in a DVD) and each titleset(VTS) can have many or single cell.
Now if I can use a analogy here, lets say you are hungry and want to Order your Meal. You order 3 pizza’s, and when the pizza is delivered each pizza has been further cut into pieces or portions.
Assume the complete set of pizza’s to be a DVD and the individual pizzas as each Titleset (VTS) of the DVD. The various portions/pieces(Cells) of an individual pizza(titleset) can be compared to the Cells of that titleset(VTS).
Now if you don’t want to eat a piece of a Pizza, you remove it from that pizza. Similarly if you don’t want to see a particular portion of a Video(i.e. the Cell) you remove it from its Titleset(VTS) .
If you don’t like a particular Pizza(probably it not your choice of toppings
 ) itself out of the set you don’t want it and will have to discard it. Similarly if a particular Video (i.e complete VTS) is only a trailor/extra you remove it from the DVD itself.
) itself out of the set you don’t want it and will have to discard it. Similarly if a particular Video (i.e complete VTS) is only a trailor/extra you remove it from the DVD itself.Removing here means Blanking using VOBblanker.
Okay, now I am feeling hungry enough to eat a pizza but lemme finish this guide first.
Now moving back to VOBblanker, lets select the VIDEO_TS.VOB, its 14 MB and we can save it if we blank it, but wait……..Video_TS.VOB usually is the first play item of a DVD and can contain either a Disclaimer or a Menu. Selecting it does not give any details in the Video Format column and “PGC’s in Selected Titleset”(PIST) box at bottom, so we don’t fiddle with it for now and move to the next item VTS_01_*.VOB.
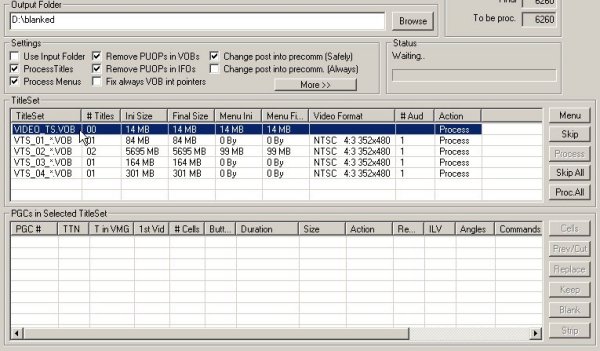
Wow, we can save 84 MB if I blank this one out, but how do we know whats inside it, might be the start of a movie ????. Selecting it also gives some details in the PIST box
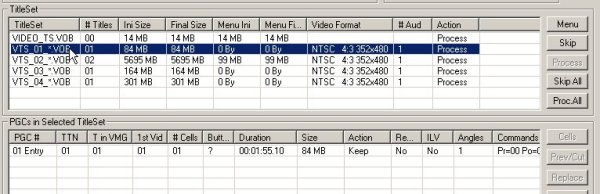
Right click on the column(“01 Entry”) in the PIST and select preview & cut
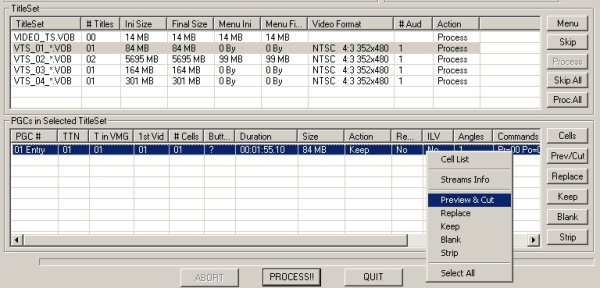
It opens a preview window and if you select “Play” will play the Video contained under this VTS --> PGC. There can be many PGC’s but this VTS has only One(see #Cells under PIST). Also if you select the Cell# you will find the number of Cells this Video is divided into. We can also use this screen to “Cut” the unwanted parts of the Video but its beyond the scope of this Guide (it’s the simplistic guide, remember J)
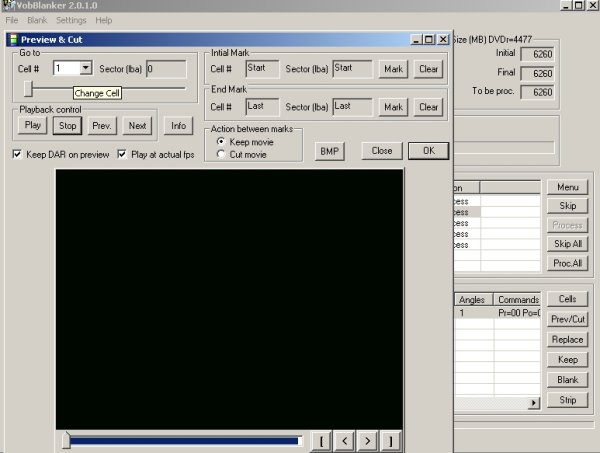
Once we have determined that we don’t need this complete Video, we “Close” the Window and move back to the mainscreen and right-click on the PGC and select “blank”.
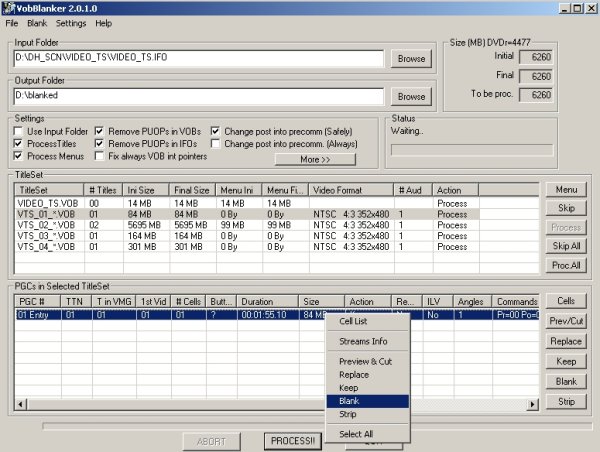
We can see under PIST box, the Action has changed to “Blank”. Earlier it was “Process”. I have saved 84 MB, we can also see that under the Titleset Box VTS_01_*.VOB -> Final Size is 10 KB.

Okay, now we will move to the next VTS, VTS_02_*.VOB. As we can see from the size it is the Main Movie, but still no harm in going through the preview. Aha!! we can also see its got more than one PGC under the PIST box and also more Cells (see #Cells).
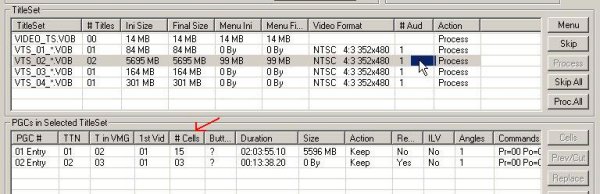
Right-click “01 Entry”under PIST box and select “Preview& Cut”. Play the Video and check if required/not.
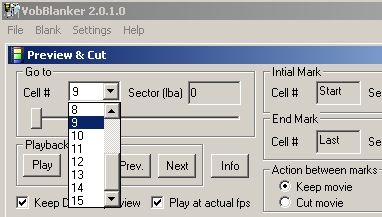
Just for clarity about what Cells mean we Select “Cell# = 9” and “Cell# = 2”, we can see that the progress bar at bottom also moves. Basically it points to the portion of the Video in the Titleset.(Just like to a piece in the pizza)
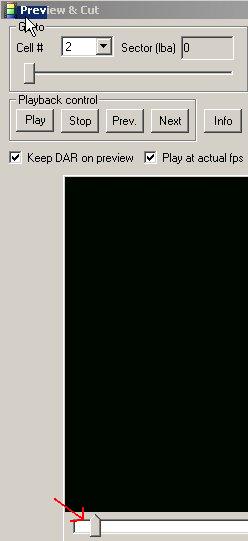
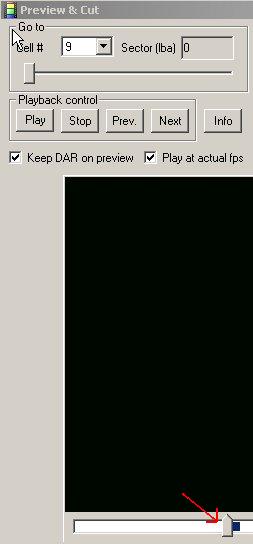
Similarly we move through each titleset, VTS_01_*.VOB to VTS_04_*.VOB previewing each PGC’s under them and “Blanking” them out if not required. Once done, check the Final Size.
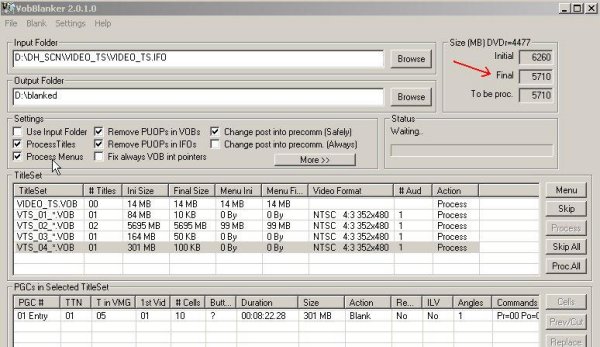
IMPORTANT NOTE: TICK THE "USE INPUT FOLDER" BOX ON THE MAIN SCREEN BEFORE PROCESSING.
Now Click on the “Process” button and wait till VOBblanker finishes to blank out the Videos.
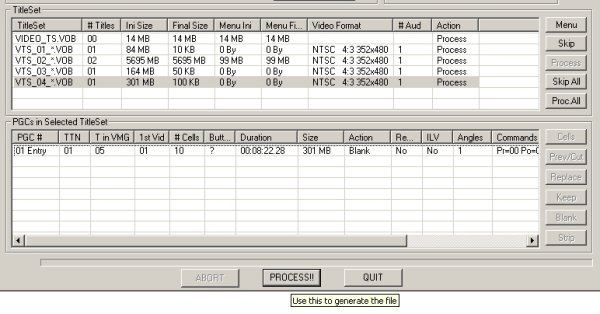
Once finished, Open the DVD from the output folder to check for any problems. Now, we will open the Menushrink software and drag the “Output folder” onto the Menushrink screen. If you click the “Advanced Options” button, it will show which menus are processed.
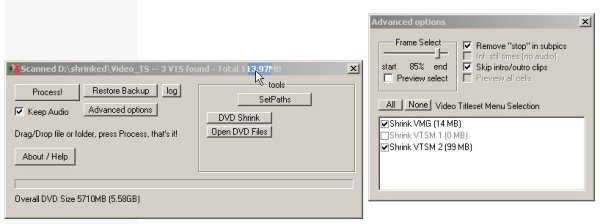
Click on “Process!”, the changes are made to the “Output folder “ used under VOBBlanker. Check again by playing the Dvd from folder
At the end my file size came down to 5.46 GB from the original 6.11 GB. So now we can use a DVD shrinker and expect that less compression will be used for processing than if I had used it on 6.11 GB.
I have tried to use the most simplistic, least decision point methods to achieve this,although it is possible to use alternative methods also.




